How to change location on YouTube TV?
YouTube TV is a popular streaming service that provides access to live TV channels and on-demand content. One of the great features of YouTube TV is its ability to provide localized content based on the user’s location. However, sometimes you may need to change your location on YouTube TV, such as when you move to a new city or travel to a different region. In this article, we will discuss different ways to change your location on YouTube TV.

1. Change location YouTube TV by in YouTube TV Settings
The first and easiest way to change your location on YouTube TV is through the YouTube TV app or website’s settings. Here are the steps to follow:
Step 1: Open the YouTube TV app or website and log in to your account. Click on your profile icon in the top-right corner of the screen.
Step 2: Select “Settings” from the dropdown menu.
Step 3: Click on “Area” and then select “Current Playback Area“.
Step 4: Open your phone, go to tv.youtube.com/verify.
Step 5: Confirm the new location and click “Update With Mobile” to save the changes.
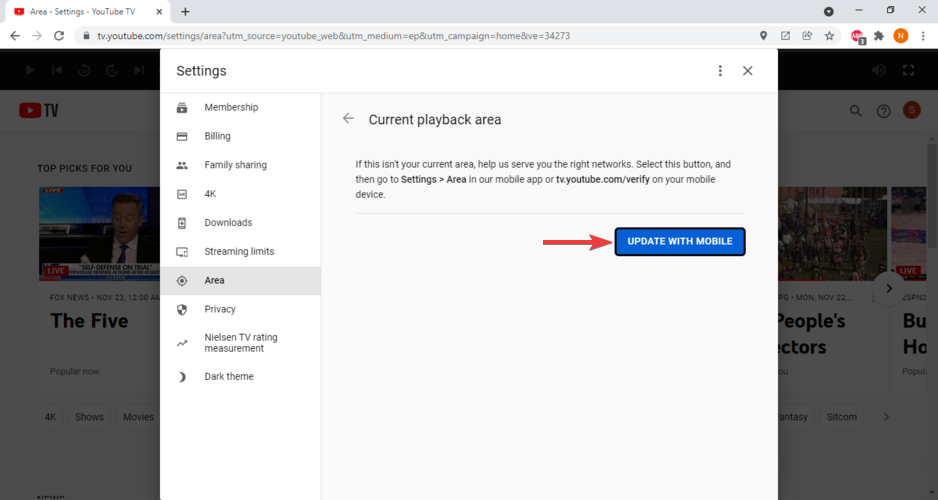
Note that changing your location may affect the availability of local channels and content on YouTube TV. If you’re traveling, you can update your location to continue accessing your home content, but you’ll need to update it back to your actual location when you return.
2. Change location YouTube TV by changing Your Google Account Address
If you’ve recently moved to a new city or state, you can update your Google account address to reflect the new location. By doing so, YouTube TV will automatically update your location based on the address associated with your Google account. Here are the steps to change your Google account address:
Step 1: Go to the Google account settings page and sign in to your account.
Step 2: Click on “Personal info & privacy” and then select “Your personal info“.
Step 3: Click on “Home address” and then click on “Edit“.
Step 4: Enter your new address and click “Save“.
Step 5: Once your address is updated, open the YouTube TV app or website and your location should be automatically updated based on your Google account address.

3. Change location YouTube TV by using a VPN
Another way to change your location on YouTube TV is by using a virtual private network (VPN). A VPN is a service that allows you to connect to the internet via a server in a different location. By using a VPN, you can trick YouTube TV into thinking you’re in a different city or state. Here’s how to use a VPN to change your location on YouTube TV:
Step 1: Sign up for a VPN service that has servers in the location you want to change to. There are many VPN services available, such as ExpressVPN, NordVPN, IPvanish, Private VPN, and Surfshark.
Step 2: Download and install the VPN app on your device.
Step 3: Open the VPN app and connect to a server in the location you want to change to.
Step 4: Once the VPN is connected, open the YouTube TV app or website and you should now be able to access content that’s available in the new location.

4. Change location YouTube TV by using AimerLab MobiGo
Although VPNs are an excellent technique to modify YouTube TV location via IP address, the location is still inaccurate. For iOS users AimerLab MobiGo adjusts GPS location to connect your device with a specific area in a specific city in order to be more exact with region accuracy. AimerLab MobiGo uses GPS to pinpoint the precise position in any city, unlike VPNs that change the location by connecting to the city’s server via IP address.
In order to access particular TV channels and services on YouTube TV, users can find their exact location with the use of AimerLab MobiGo. Also, with just one click, you may instantaneously modify the location of your YouTube TV. You can quickly and accurately pretend to be anywhere in the world by using this software.
Here are the steps on how to use AimerLab MobiGo to change YouTube TV location.
Step 1: Download AimerLab MobiGo location changer by clicking “Free Download” button below.
Step 2: Set up AimerLab MobiGo and select “Get Started“.

Step 3: Follow the on-screen instructions to enable access to the data stored on your iPhone after you have connected it to your computer using either USB or Wi-Fi.

Step 4: In teleport mode, you can choose a location by clicking on the map or typing in the address of the place you want to go.

Step 5: Your GPS coordinates will be instantly moved to the new place when you click “Move Here” on MobiGo.

Step 6: Open the YouTube TV app on your iPhone to verify your new location.

5. Conclusion
Changing your location on YouTube TV is relatively straightforward, and there are several methods you can use to do so. Updating your location in the YouTube TV settings or changing your Google account address is the easiest and most common method, but using a VPN can also be effective. If none of these methods work, you can try the AimerLab MobiGo iPhone location changer to change your YouTube TV location to anywhere in the world without a jailbreak, download it and have a free trial!
- Meet iPhone 16/16 Pro Max Touch Screen Issues? Try These Methods
- Why Does My iPhone Screen Keep Dimming?
- iPhone Keeps Disconnecting from WiFi? Try These Solutions
- Methods for Tracking Location on a Verizon iPhone 15 Max
- Why Can’t I See My Child’s Location on iPhone?
- How to Fix iPhone 16/16 Pro Stuck on Hello Screen?




