How to spoof Pokemon Go location with iTools?(Step-by-step guide using iTools location spoofer)

1. How to spoof Pokemon Go with iTools virtual location?
Step 1: Download and install iTools, then connect your iPhone to your computer
First, you need to download and install iTools on your computer. You can do this by visiting the official iTools website and downloading the software for your operating system.
Next, connect your iPhone to your computer using a USB cable. Once connected, open iTools on your computer, and it should detect your iPhone automatically.

Step 2: Enable the Virtual Location Feature
In the iTools menu, click on the “Virtual Location” option. This will open the virtual location feature, which allows you to set a custom GPS location.
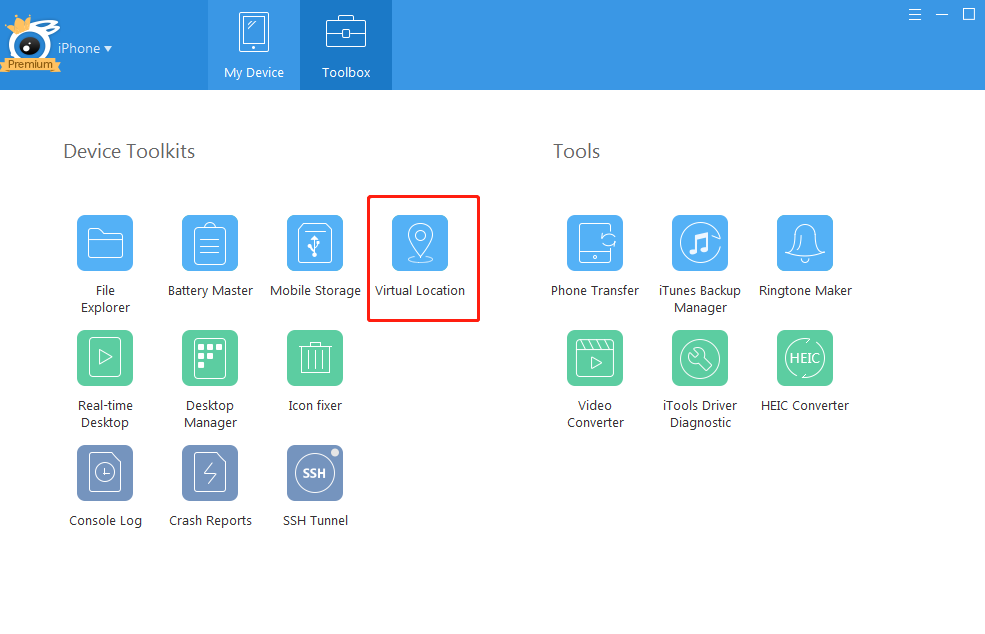
Step 3: Spoof Your Location
Select a desired location you want to spoof. You can enter an address, city, or even coordinates to set your location. After that click “Move Here” to starting spoofing your location.
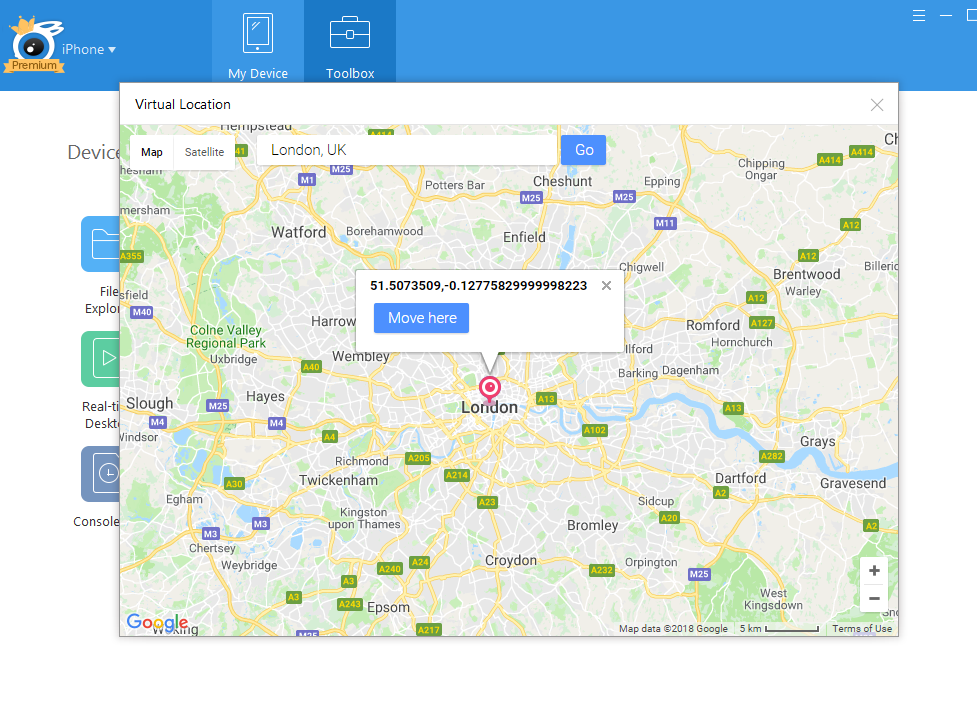
Step 4: Launch Pokemon Go
Once you’ve set your spoofed location, you can launch Pokemon Go on your iPhone. The game should now think you’re at the spoofed location, allowing you to access content and features that are not available in your actual location.

2. Best iTools alternative – AimerLab MobiGo location spoofer
Like any software, iTools can sometimes encounter issues that prevent it from working properly. If iTools is not working, try reinstalling or updating the software, restarting your device, checking your connections. But the more convinient way to fix this problem is using an alternative – AimerLan MobiGo that offers similar location spoofing features to iTools and extra features for Pokemon Go.
Let’s see the main features of AimerLab MobiGo for Pokemon Go players
⬤ Ease-to-use interface for beginners.
⬤ Teleport your Pokemon Go location to any place without jailbreak.
⬤ Simulate realistic routes between two or multi locations along a path.
⬤ Adjust moving speed to prevent being banned.
⬤ Use joystick to control moving direction on Pokemon Go.
⬤ Use cooldown timer for reminding the next action on Pokemon Go.
3. AimerLab MobiGo vs. iTools
While both iTools and AimerLab MobiGo can be used for location spoofing, there are some key differences between the two.
Firstly, AimerLab MobiGo has a simpler and more user-friendly interface, making it easier for beginners to use. It also has a wider range of location modes, including multi-spot mode and route mode, which can be useful for different scenarios such as simulating walking or driving.
Another advantage of AimerLab MobiGo is that it has an exclusive features – cooler timer for Pokemon Go players. This means AimerLab MobiGo can protect Pokemon Go gamers from being banned in games.
Besides, you can also connect your iOS device via wireless WiFi with AimerLab MobiGo, while iTools supports connecting only via a USB cable.
4. How to use AimerLab MobiGo to spoof Pokemon Go
Here’s a step-by-step guide on how to use AimerLab MobiGo to spoof your location in Pokemon Go:
Step 1: Download, install and launch AimerLab MobiGo location spoofer on your computer.
Step 2: Connect your iPhone to your computer via a USB cable or a wireless network.

Step 3: In teleport mode, you can choose a location by pointing at it on a map or typing in the address.

Step 4: Click “Move Here” button on MobiGo, and your GPS location will be instantly updated to the new location.

Step 5: Open your Pokemon Go to check your current location.

Step 6: Moreover, you can catch more Pokemons by importing a Pokemon Go GPX file into MobiGo.

5. Conclusion
In conclusion, using iTools to spoof Pokemon Go can be a useful way to bypass geo-restrictions and access content and features that are not available in your actual location. In the siuation when iTools doesn’t work, AimerLab MobiGo is a reliable and user-friendly alternative to iTools for location spoofing in Pokemon Go. Its’ wider range of location modes make it a versatile option for both iOS users. So download and try it!
- Meet iPhone 16/16 Pro Max Touch Screen Issues? Try These Methods
- Why Does My iPhone Screen Keep Dimming?
- iPhone Keeps Disconnecting from WiFi? Try These Solutions
- Methods for Tracking Location on a Verizon iPhone 15 Max
- Why Can’t I See My Child’s Location on iPhone?
- How to Fix iPhone 16/16 Pro Stuck on Hello Screen?




