How to Change Location on Android Phone?
Are you tired of being limited by your physical location when using your Android device? Perhaps you want to access content that’s only available in certain countries, or maybe you’re just looking for a way to keep your location private. Whatever your reasons, there are several ways to change your location on Android. In this article, we’ll explore some of the most effective ways to change location on Android.

1. Use a VPN
One of the easiest ways to change your location on Android is to use a virtual private network (VPN). A VPN works by encrypting your internet traffic and routing it through a server in a different location. This makes it appear as though you’re accessing the internet from that location.
There are many VPNs available for Android devices, both free and paid. Some popular options include NordVPN, ExpressVPN, and CyberGhost. To use a VPN on your Android device, simply download and install the app, select a server location, and connect.
Using a VPN has several advantages. Not only can it change your location, but it can also protect your privacy by encrypting your traffic and masking your IP address. However, some websites and services may be able to detect that you’re using a VPN and block access.

2. Use a GPS Spoofing App
If you want to change your location for a specific app or service, you can use a GPS spoofing app. These apps allow you to change gps location on android, so it appears as though you’re in a different place.
There are many GPS spoofing apps available for Android devices, including Fake GPS Location, GPS Emulator, and GPS JoyStick. To use one of these apps, you’ll need to enable developer options on your Android device. Once you’ve done that, you can select a fake GPS location using the app and set it as your device’s location.
Using a GPS spoofing app can be useful if you want to access location-based content that’s only available in certain countries. However, some apps and services may be able to detect that you’re using a fake location and block access.
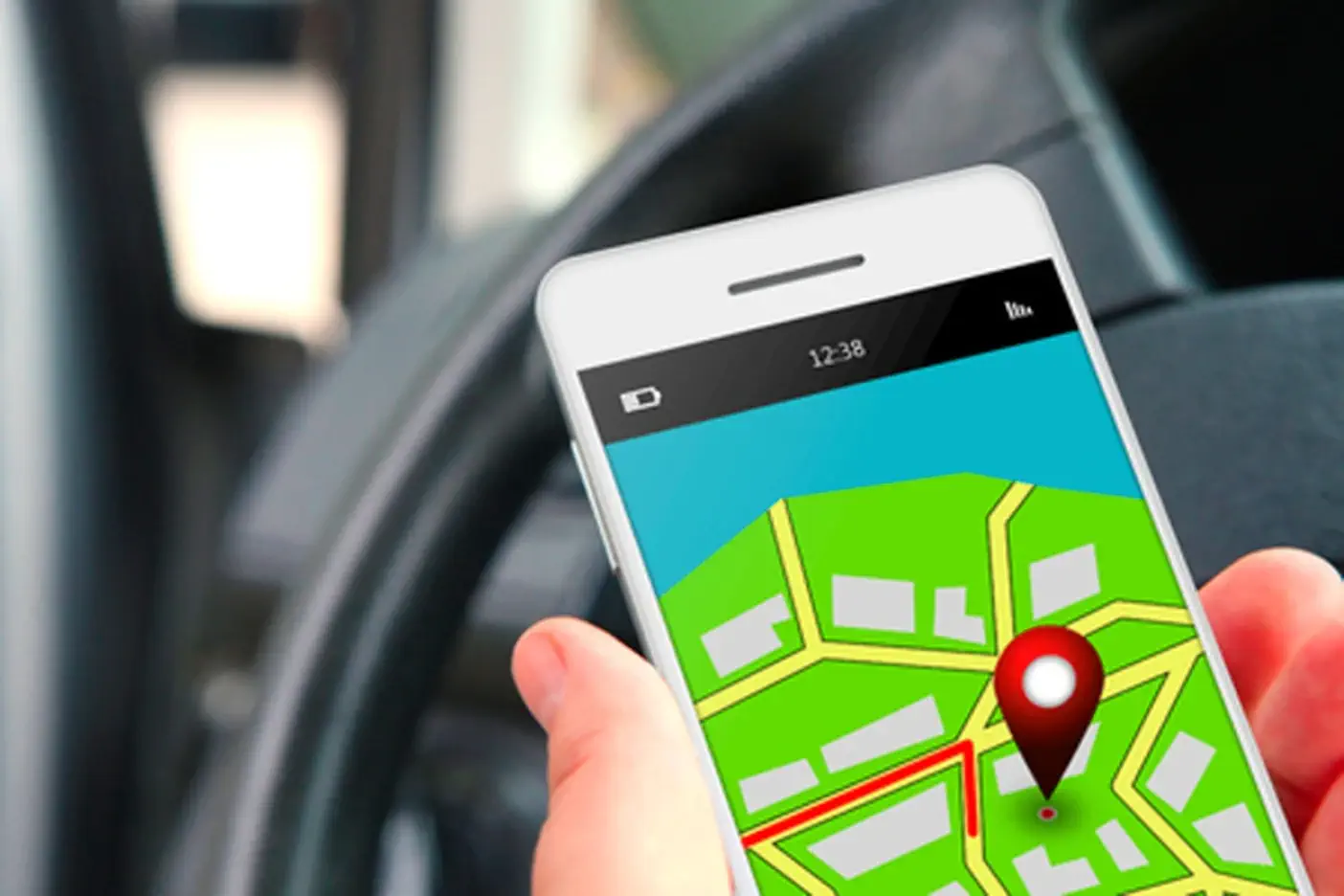
3. Use an Emulator
If you want to change your location for testing purposes, you can use an emulator. An emulator is a software program that mimics the behavior of a different device or operating system.
There are many Android emulators available for Windows, Mac, and Linux, including Android Studio, Genymotion, and BlueStacks. These emulators allow you to simulate different device types, operating systems, and locations.
Using an emulator can be useful if you’re a developer or tester who needs to test location-based functionality. However, emulators can be resource-intensive and may not accurately simulate all aspects of a real device.

4. Use a Rooted Device
If you have a rooted Android device, you can change your location by modifying system files. Rooting your device gives you administrative access to the device’s operating system, allowing you to make changes that aren’t possible on unrooted devices.
There are several apps and tools available for rooted devices that allow you to change your location. One popular option is the Xposed Framework, which is a framework that allows you to install modules that modify system behavior. The Mock Locations module, for example, allows you to set a fake GPS location for all apps on your device.
Using a rooted device can be risky, as it can void your warranty and potentially cause security issues. However, it can also give you more control over your device and allow you to customize it in ways that aren’t possible on unrooted devices.
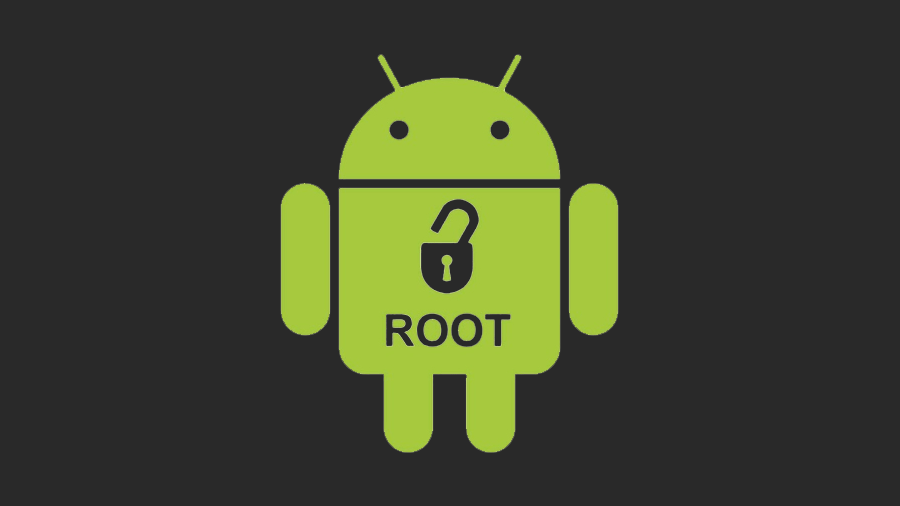
5. Use AimerLab MobiGo Location Changer
If you want to change location on android in a more reliable and secure way, AimerLab MobiGo location changer is a good option for you. Using AimerLab MobiGo location changer can be useful if you want to keep your actual location private, or if you’re unable to use GPS spoofing, or you want to change location on android without vpn.
MobiGo support changing your location for all apps and services on your Android device. Besides, it also allows you to set a fake location by selecting a point on a map or entering GPS coordinates. You can then choose whether to use Wi-Fi or USB to simulate your location.
Let’s take a deeper look at MobiGo’s main features:
● 1-Click change your location on Android/iOS devices;
● Teleport you to anywhere in the world without a jailbreak;
● Simulate more natural movements with one-stop or multi-stop mode;
● Adjust speed to simulate speed of walking, cycling or driving;
● Work with all location-based on apps, like Google map, life360, Youtube, Pokemon Go, etc;
● Compatible with All iOS and Android versions, including the latest iOS 17 or Android 14.
Next, let’s see how to change your location on Android with AimerLab MobiGo:
Step 1: Download AimerLab’s MobiGo location changer by clicking the “Free Download” button below.
Step 2: Click “Get Started” to proceed after installing and launching MobiGo.

Step 3: Choose your Android device to connect to, then press “Next” to proceed.

Step 4: Open developer mode on your Android phone and turn on USB debugging by following the on-screen instructions. The MobiGo app will be quickly installed on your phone once developer mode and USB debugging are enabled.

Step 5: Return to “Developer options“, select “Select mock location app“, and then launch MobiGo on your phone.

Step 6: Your current location will be displayed on map under the teleport mode, you can select any place to teleport by entering an address or directly clicking on the map, then click “Move Here” to start teleporting your GPS location to the selected place.

Step 7: Open the map on your Android phone and check your current location.

6. Conclusion
In conclusion, there are many ways to change your location on Android, depending on your needs and preferences. From VPNs and GPS spoofing apps to emulators and rooted devices, each method has its own advantages and limitations. If you want to change your Android location more safelt and more effectively, you can try AimerLab MobiGo location changer to fake your location to any place in the world, download it today and have a try!
- Why Does My iPhone Screen Keep Dimming?
- iPhone Keeps Disconnecting from WiFi? Try These Solutions
- Methods for Tracking Location on a Verizon iPhone 15 Max
- Why Can’t I See My Child’s Location on iPhone?
- How to Fix iPhone 16/16 Pro Stuck on Hello Screen?
- How to Resolve Work Location Tag Not Working in iOS 18 Weather?




